In today's fast-paced world, efficiency is key. Whether you're managing a business or simply handling personal correspondence, optimizing your email workflow can greatly improve productivity. One way to achieve this is by utilizing Gmail templates. These pre-written email formats allow you to quickly compose messages for common scenarios, saving you time and effort. In this article, we'll delve into the ins and outs of creating Gmail templates, providing you with the knowledge to streamline your email communication.
Understanding Gmail Templates
Gmail templates, also known as canned responses, are pre-written email messages that can be easily inserted into your emails. These templates serve as a time-saving tool, especially for repetitive or frequently used messages. By creating and utilizing Gmail templates, you can ensure consistency in your communication while significantly reducing the time spent composing emails from scratch.
Creating Gmail templates is a straightforward process that can be done directly within the Gmail interface. Let's explore the steps involved in setting up and using Gmail templates effectively.
Setting Up Gmail Templates
To create Gmail templates, follow these simple steps:
Accessing Gmail Settings: Open your Gmail account and navigate to Settings. Go to Quick Settings and click on 'See all settings'
Enabling Canned Responses: In the Settings menu, click on the "Advanced" tab. Then, enable the "Canned Responses" feature. Click on the bottom Save Changes button.
Compose Your Template: Start composing a new email. Craft your message, including the subject line and body, as you would like it to appear in the template.
Save as Template: Once your message is ready, click on the three-dot menu icon in the email composition window. Select "Templates" and then "Save draft as a template." Choose the option to save as a new template.
Name Your Template: Give your template a descriptive name to easily
identify it in the future.
Utilizing Gmail Templates
Once you've created your Gmail templates, accessing and using them is a breeze:
Compose New Email: When composing a new email, click on the three-dot menu icon in the email composition window.
Insert Template: Select "Templates" from the menu, then choose "Insert template." A list of your saved templates will appear.
Select Desired
Template: Choose the template you wish
to use from the list. The template will be inserted into your email, and ready for
customization or sending.
Benefits of Using Gmail Templates
Using Gmail templates offers several benefits:
Time-Saving: Streamline your email communication by quickly inserting pre-written messages.
Consistency: Ensure consistency in your communication by using standardized email formats.
Efficiency: Reduce the time spent composing repetitive emails, allowing you to focus on more important tasks.
Personalization: Customize templates as needed to add a personal touch to your messages.
Improved
Productivity: By saving time
on email composition, you can boost overall productivity and efficiency.
Tips for Creating Effective Gmail Templates
To make the most of Gmail templates, consider the following tips:
Keep It Simple: Ensure your templates are concise and easy to understand.
Personalize When Necessary: While templates save time, personalized touches can enhance the effectiveness of your messages.
Regularly Review and Update: Periodically review your templates to ensure they remain relevant and up-to-date.
Create Templates for Common Scenarios: Identify recurring email scenarios and create templates for them to maximize efficiency.
How To Create Gmail Templates
Creating Gmail templates is a simple yet powerful way to streamline your email communication. By following the steps outlined in this guide, you can set up and utilize Gmail templates to save time, improve efficiency, and ensure consistency in your email correspondence. Say goodbye to repetitive email composition and hello to a more streamlined workflow with Gmail templates.
FAQs (Frequently Asked Questions)
How many Gmail templates can I create?
You can create as many Gmail templates as you need. There is no limit to the number of templates you can save in your Gmail account.
Can I edit my Gmail templates after saving them?
Yes, you can edit your Gmail templates at any time. Simply access the template from the Templates menu, make the desired changes, and save the updated version.
Are Gmail templates available on mobile devices?
Yes, Gmail templates are accessible on mobile devices through the Gmail app. You can
insert and use templates in your emails directly from your mobile device.
Will recipients know that I'm using a template?
No, recipients will not be able to tell that you're using a template unless you specifically mention it. Gmail templates appear like any other email message to the recipient.
Can I share my Gmail templates with others?
While Gmail doesn't have a built-in feature for sharing templates, you can manually
copy and paste the content of a template into a new email to share it with others.
How do I delete Gmail templates that I no longer need?
To delete a Gmail template, open the template from the Templates menu, then click on the three-dot menu icon and select "Delete template." Confirm the deletion and the template will be removed from your account.
Conclusion
In conclusion, mastering the art of creating Gmail templates can revolutionize your email workflow. By harnessing the power of pre-written messages, you can save time, increase efficiency, and ensure consistency in your communication. Whether you're a busy professional or a casual email user, Gmail templates offer a valuable tool for streamlining your inbox and maximizing productivity.


.webp)
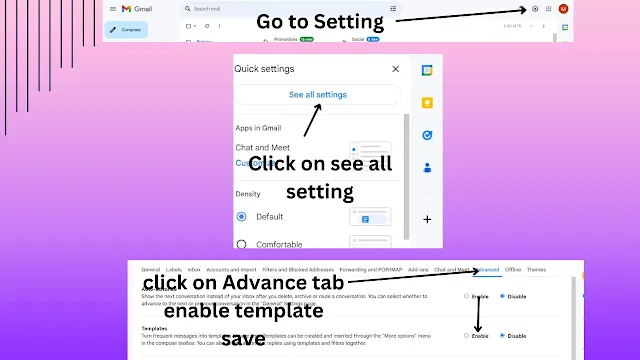
.webp)







0 Comments